Zoomで接続テストをする方法

ZoomでWeb会議に参加する前に、カメラやマイク、スピーカーが正しく動作するか、しっかり確認しておくことが大切です。場合によっては接続トラブルで、会議の開始が遅れたり、中断したりすることも。そこで今回は、Zoomの接続テストをパソコンで行う方法をご紹介しましょう。
テストミーティングに参加
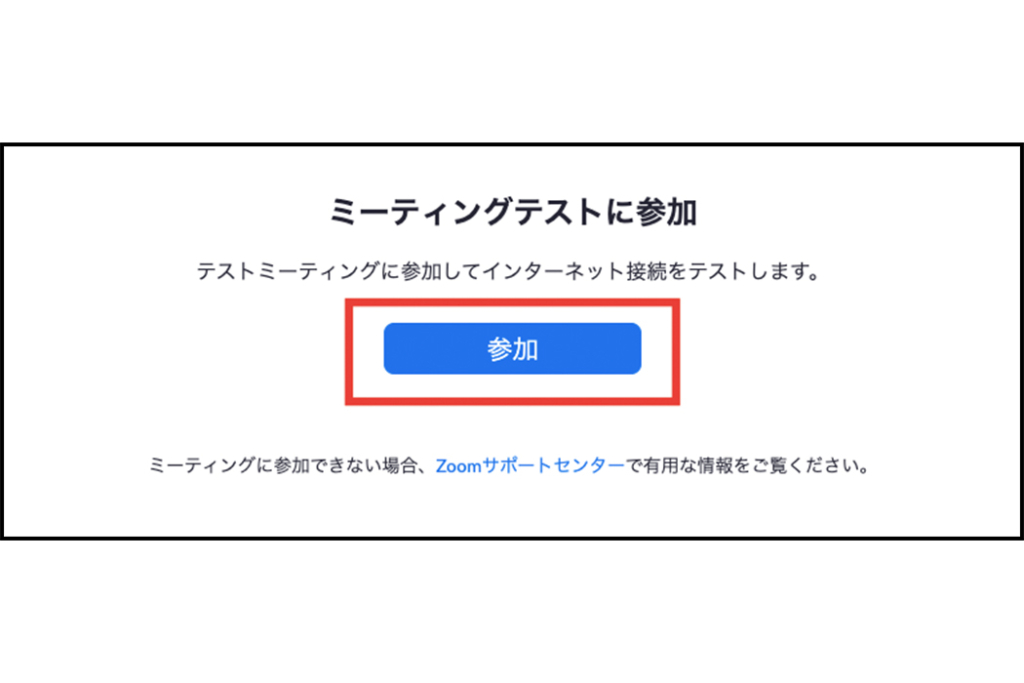 まずは、ウェブブラウザを起動してZoomのテストミーティング「http://zoom.us/test」にアクセスしてください。続いて、「参加」をクリックします。
まずは、ウェブブラウザを起動してZoomのテストミーティング「http://zoom.us/test」にアクセスしてください。続いて、「参加」をクリックします。
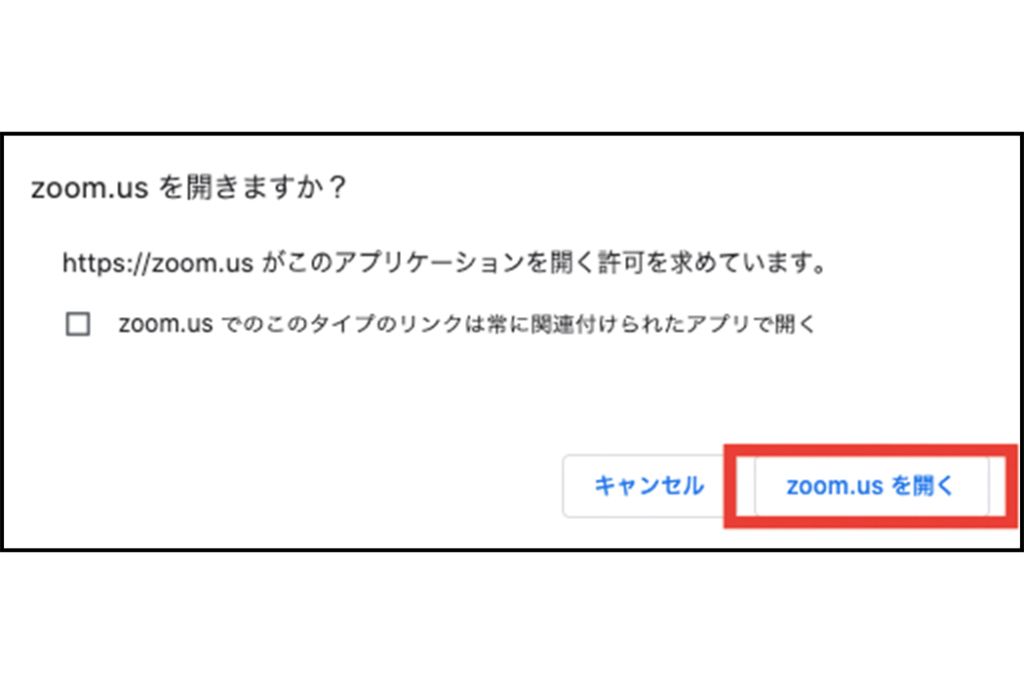
すると、「zoom.usを開きますか?」とポップアップが表示されるはずです。「zoom.usを開く」をクリックしてください。なお、パソコンにZoomのアプリをインストールしていない場合は、あらかじめインストールしておきましょう。
カメラをテスト
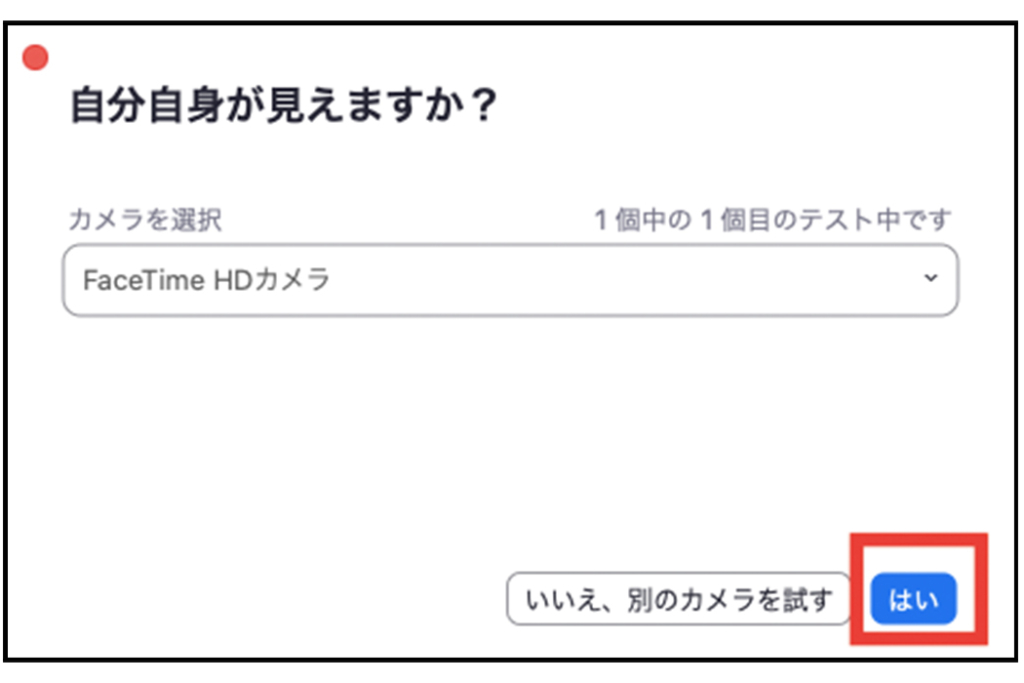
「zoom.usを開く」をクリックすると、Zoomアプリが起動して、「自分自身が見えますか?」というポップアップ画面が表示されるはずです。アプリ画面に自分自身の姿が映っていれば、「はい」を選択しましょう。姿が映っていない場合は「カメラを選択」をクリックして、内蔵カメラから外付けカメラに切り替えるなどして、正常に動作するカメラを選んでください。
音声をテスト
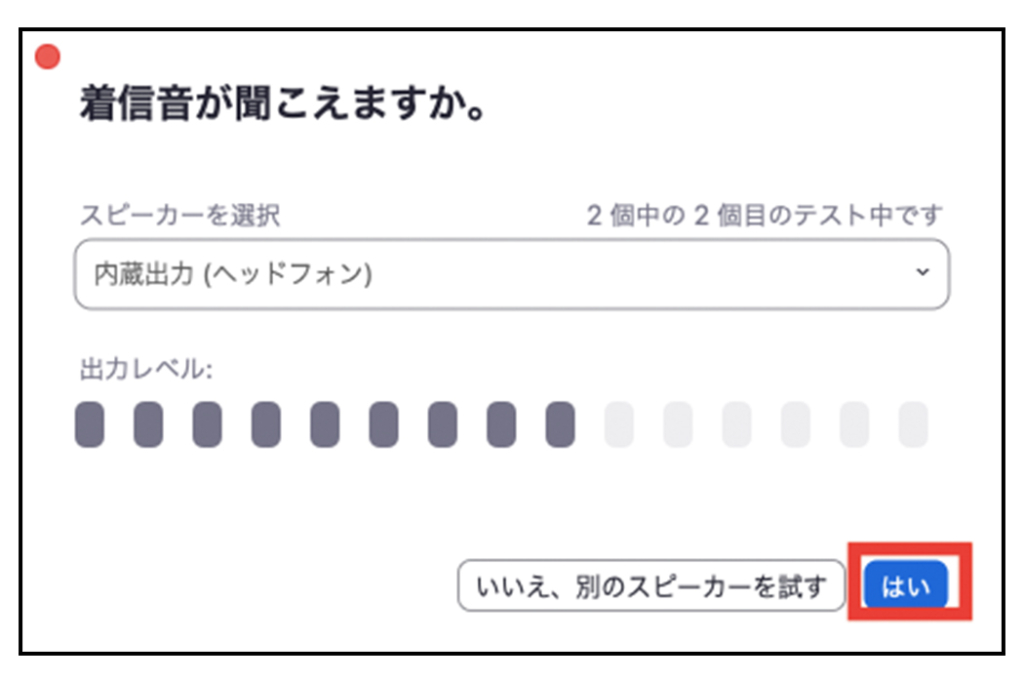
次に、スピーカーテストです。着信音が流れるので、聞こえたら「はい」をクリックしてください。聞こえない場合は、ボリュームが0になっていないか確認してみましょう。
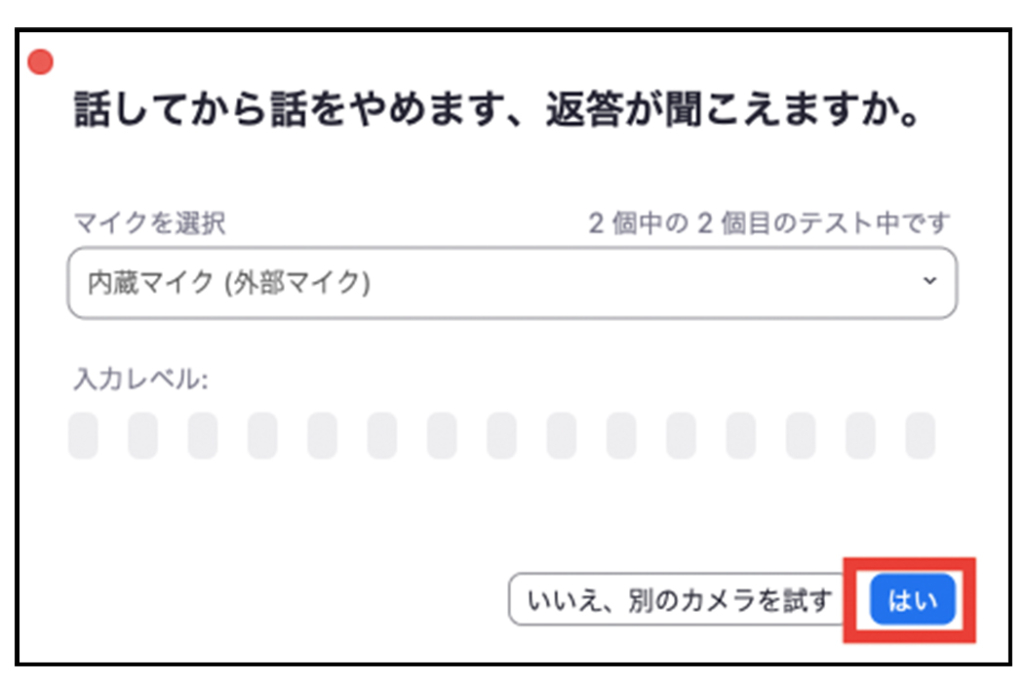
最後に行うのはマイクテストです。「話してから話をやめます、返答が聞こえますか。」と表示されたら、そのまま何か言葉を発してみてください。スピーカーから自分の声が返ってきたら、マイクは正常です。
まとめ
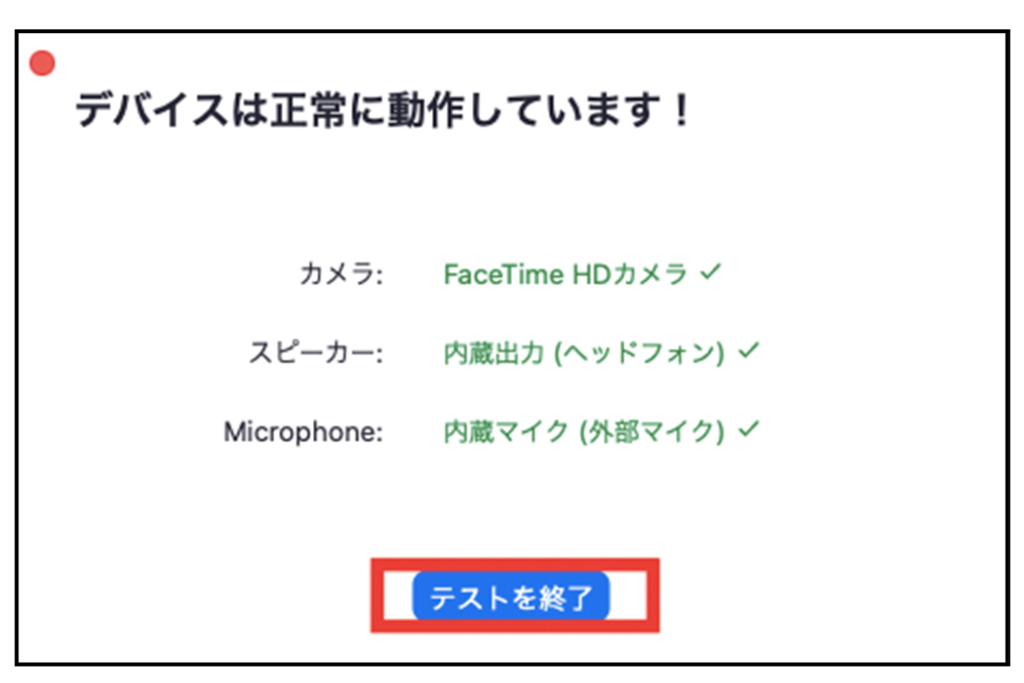
以上、カメラ、スピーカー、マイクの接続テスト方法をご紹介しました。3つのテストが終了すると、「デバイスは正常に操作しています!」と表示されます。あとは、「テストを終了」をクリックすれば準備完了です。予期せぬトラブルに備えて、あらかじめしっかり準備しておきましょう。
なお、お使いのブラウザによって表示される文言などが異なる場合があります。ご了承ください。
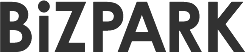














ディスカッション
コメント一覧
まだ、コメントがありません