Google Meetで事前に接続確認をする方法

web会議では、「音が出ない」「映像が映らない」といったトラブルがつきもの。会議が始まってから慌てないように、事前にカメラやマイクが正しく機能しているかチェックしておきましょう。今回は、Google Meetで映像や音声の接続テストをする方法をご紹介します。使い方を押さえておきましょう。
準備画面で身だしなみを確認しよう
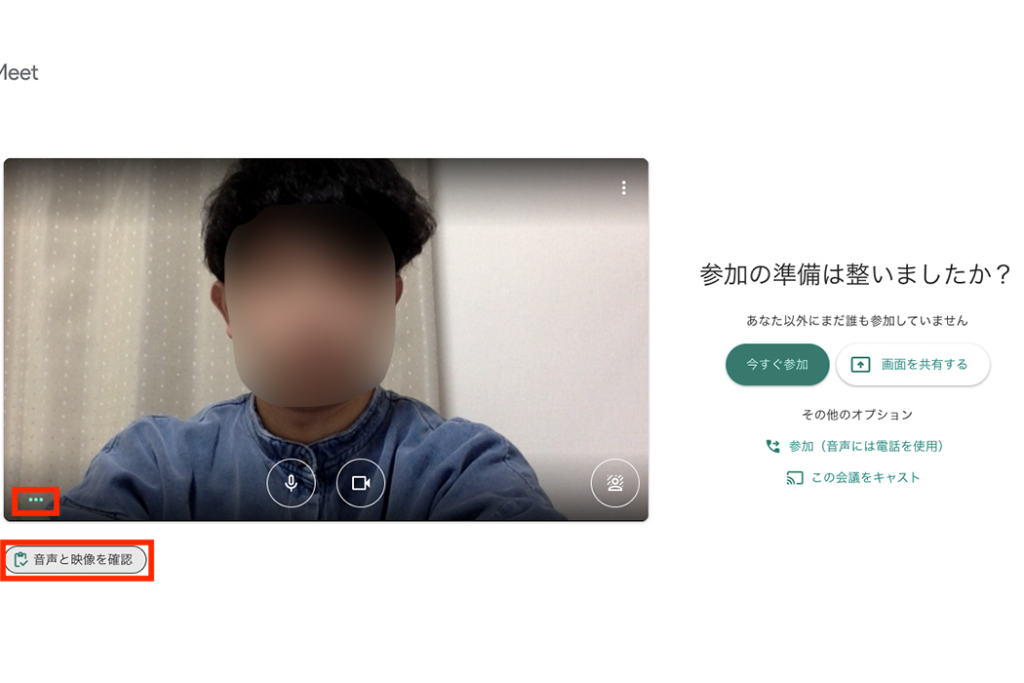
自分で作成した会議、もしくは招待された会議のURLをクリックすると、「今すぐ参加」「画面を共有する」といったボタンが配置された画面に遷移するはずです。
ここでは、実際にカメラが映している映像を確認できます。「今すぐ参加」をクリックする前に、身だしなみや、背景に映る部屋を整えておくといいでしょう。
この画面でも、映像に加えて、マイクが正常に音声を拾っているか確認できます。音声を認識すると、映像の左下にある“点が3つ並んだ緑のアイコン”に動きがあるはずです。事前に声を出して、ボタンに変化があるか確認しておきましょう。もっと念入りに音声と映像の確認をしたい方は、「音声と映像を確認」をクリックしてください。
「音声と映像を確認」をクリック
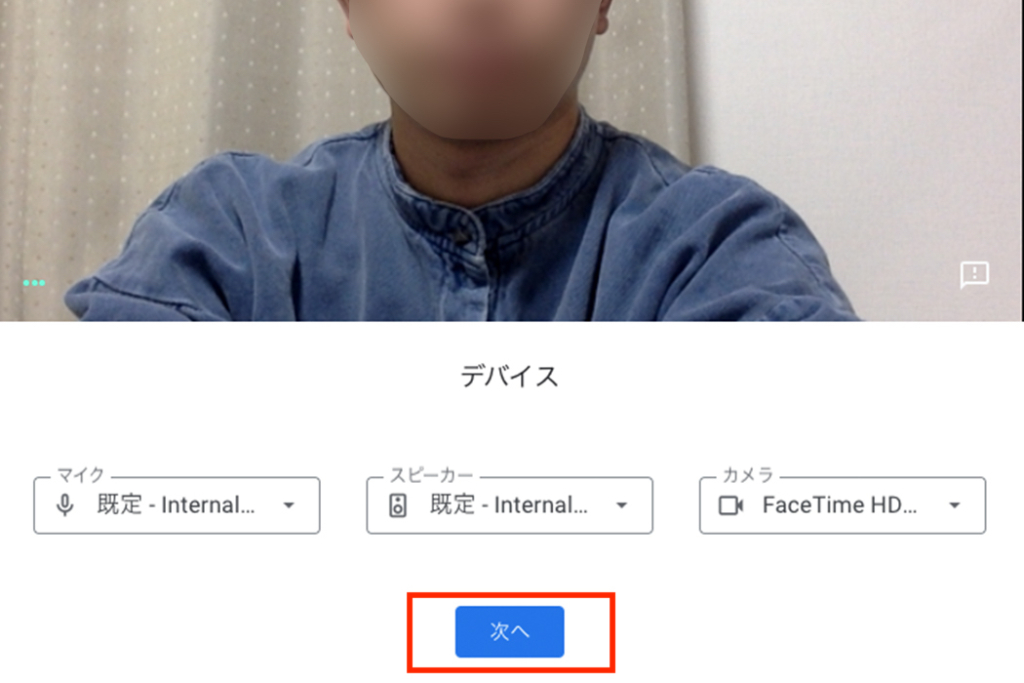
ここでは、会議で使用するデバイス(マイク/スピーカー/カメラ)を切り替えられます。さらに、「次へ」をクリックすると、短いビデオクリップを録画して、相手側に自分の映像や音声がどのように届くのか確認できます。
録画して映像と音声をチェック!
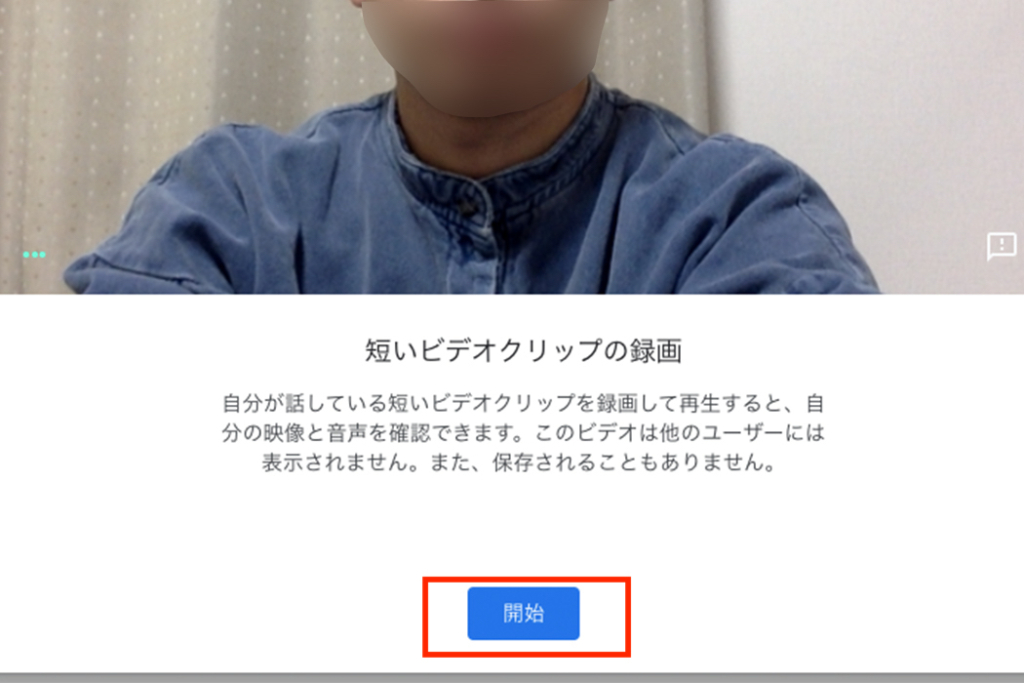
画面に注意書きが表示されているように、録画したビデオクリックは他のユーザーに表示されず、保存されることもありません。ご安心ください。「開始」をクリックすると、録画が始まります。
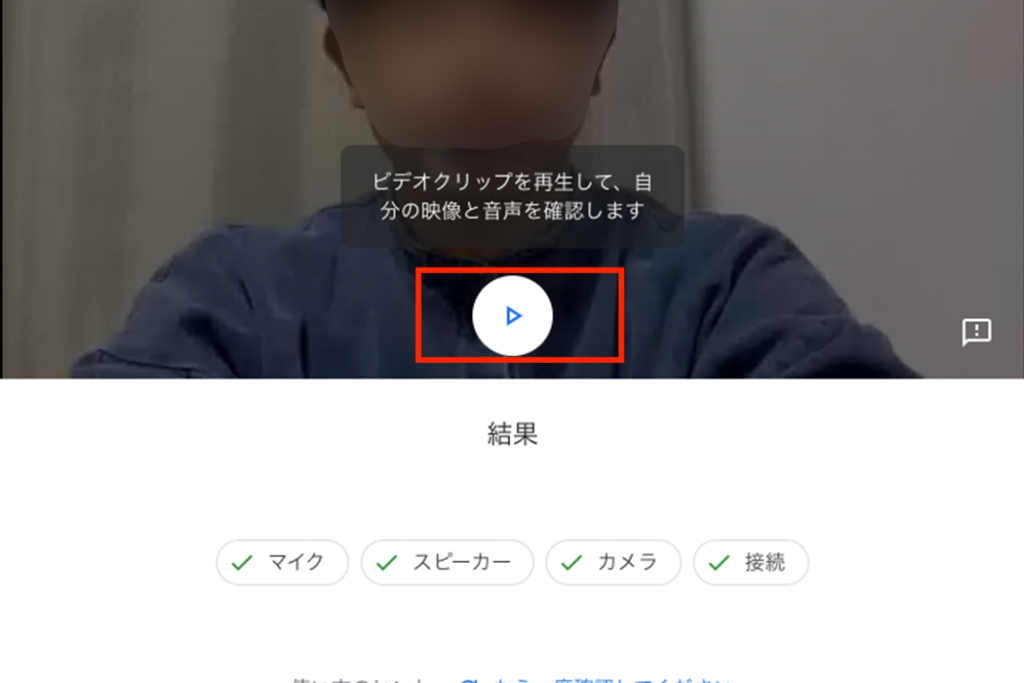
録画が終わったら、あとは画面の指示にしたがって動画を再生し、マイクやスピーカー、カメラが正しく動作しているか確かめましょう。
以上、Google Meetでの映像や音声の接続テスト方法をご紹介しました。会議が始まってから映像や音声に乱れがあると、進行の妨げになったり、相手からの信頼を損なってしまったりする場合があります。しっかり確認してスムーズに会議を始められるように準備しておきましょう。
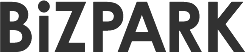













ディスカッション
コメント一覧
まだ、コメントがありません