Google Meetで背景をぼかす方法

テレワークの普及で利用する機会が増えたWeb会議ツール「Google Meet」。お部屋を映したくないときは、背景をぼかしてみてはいかがでしょうか。機能の使い方や利用時の注意事項をご紹介します。
会議参加前の場合
「Google Meet」では、会議参加前から背景設定を変更できます。会議参加後にあわてないように、設定方法を確認しておきましょう。
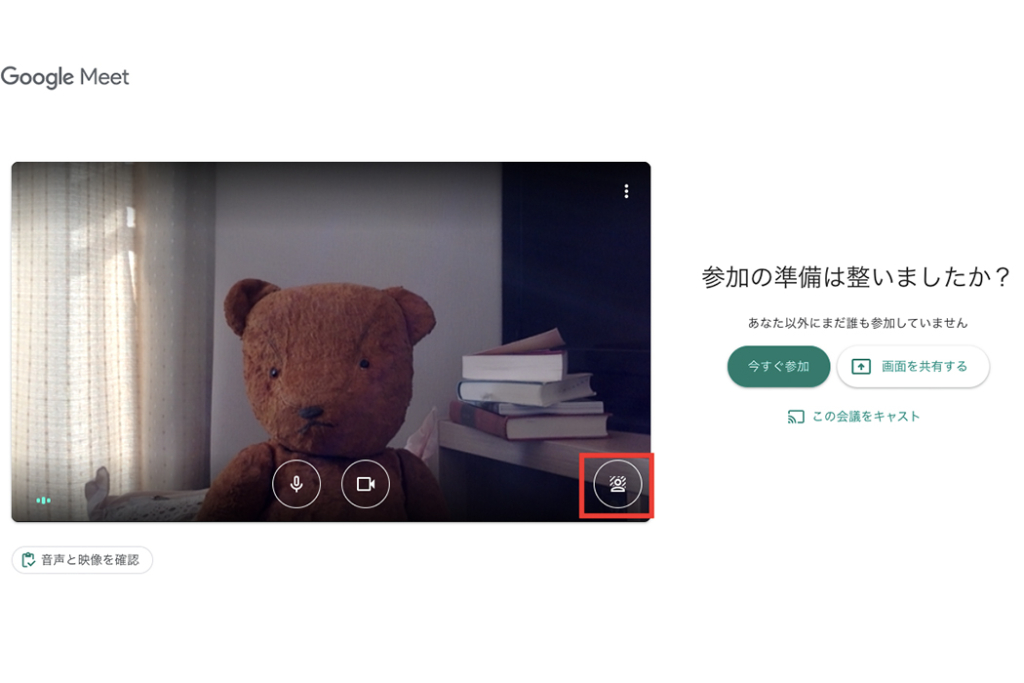
まずは、作成した会議、もしくは招待された会議のURLをGoogle Chromeで開いてください。会議参加準備画面を開いたら、画面右下にある“人型のアイコン”をクリックします。
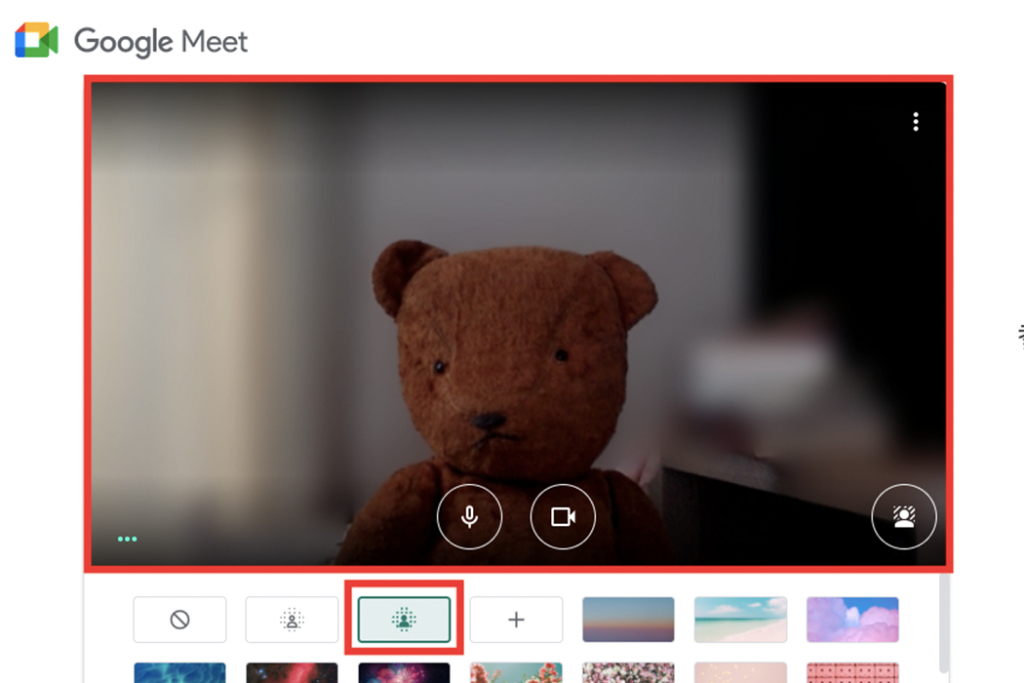
すると、背景候補メニューが表示されるはず。背景を少しぼかすなら、上段左から2番目のアイコンを、背景をもっとつよくぼかすなら、上段左から3番目のアイコンをクリックしましょう。
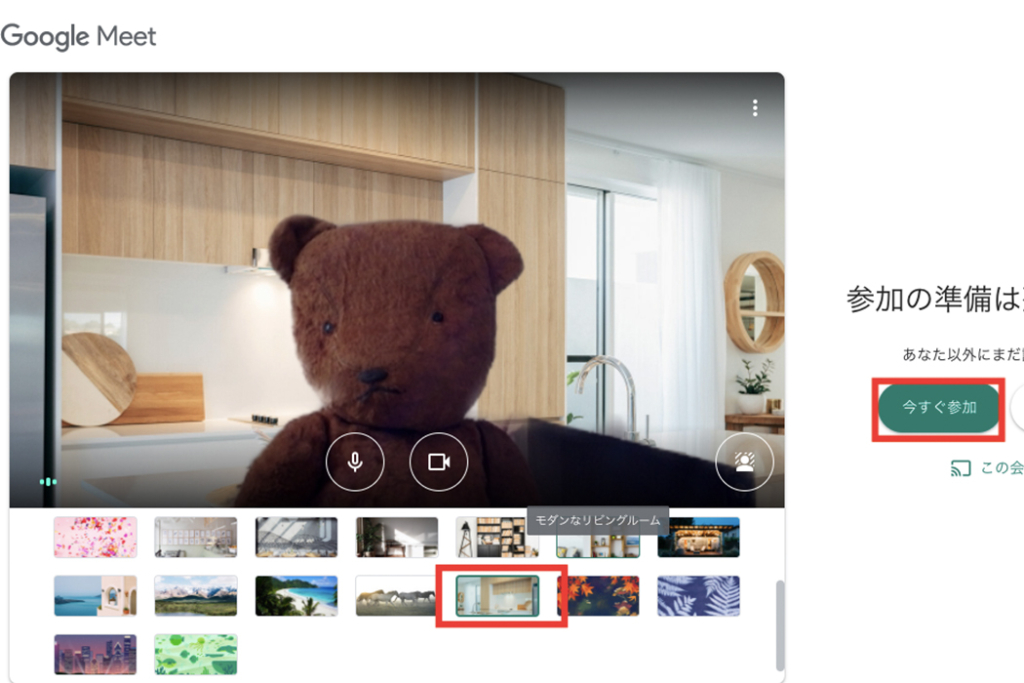
また、背景候補に表示された画像アイコンをクリックすれば、バーチャル背景を設定できます。「+」アイコンをクリックすると、任意の画像をアップロードしてバーチャル背景に設定可能です。設定が済んだら、「今すぐ参加」を選択すると、背景の設定を維持したまま会議に参加できます。
会議参加中の場合
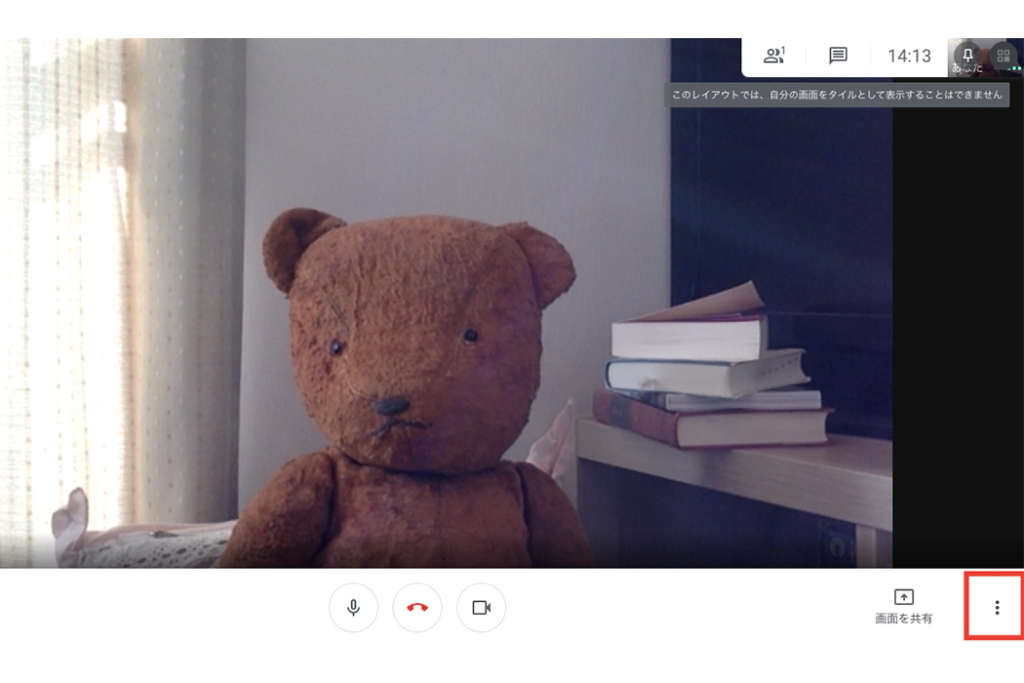
すでに会議に参加している場合も、背景をぼかしたり、バーチャル背景を設定できたりします。まずは、画面下部の“点が縦に3つ並んだアイコン”をクリック。
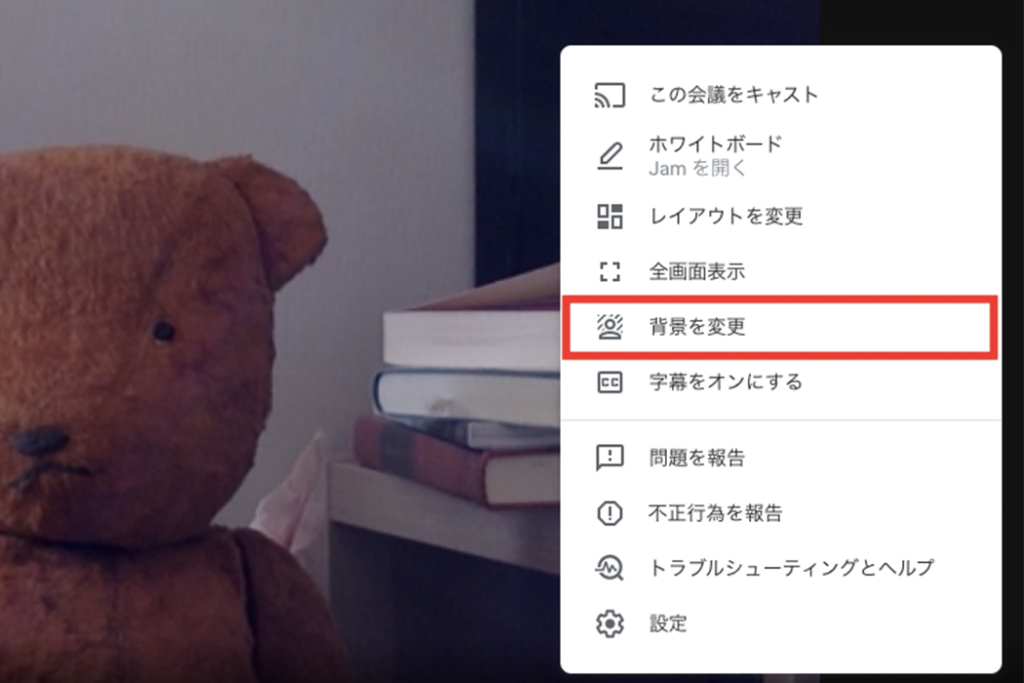
続いて、表示されたメニューの中から「背景を変更」を選択しましょう。
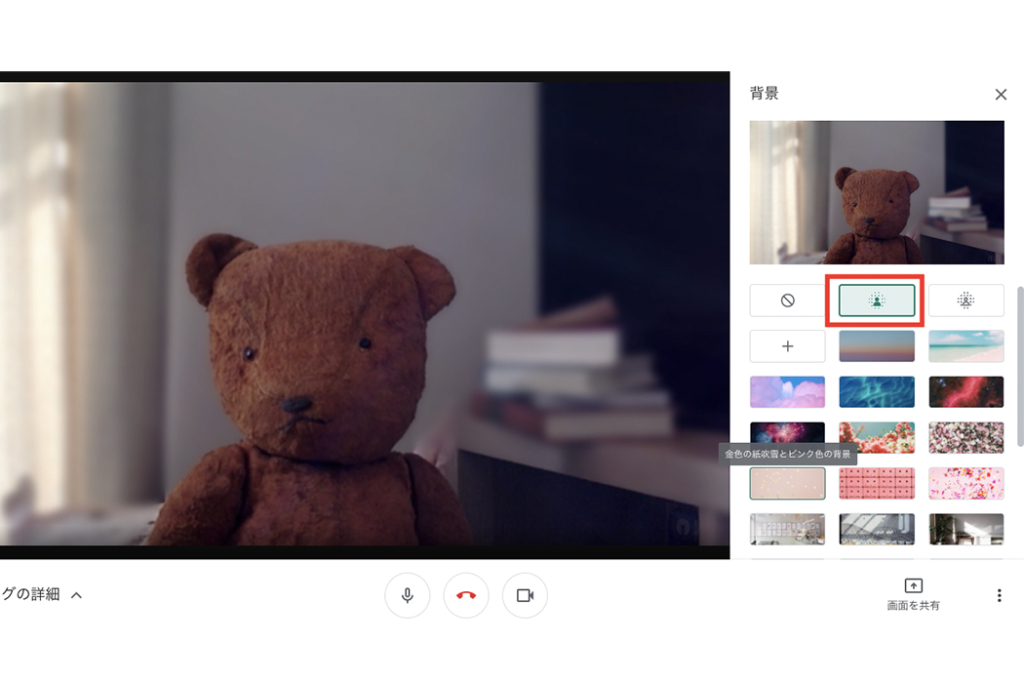
表示された背景候補メニューを選択すると、選択した背景が画面に適用されるはずです。
背景を変更する際の注意点
背景を変更すると、パソコンの動作が遅くなる場合があります。画面がカクカクする、音声が途切れるなど、会議の進行に乱れが生じた場合は、背景の機能をオフにしてみましょう。状況が改善する可能性があります。
背景を変更できない場合
背景をぼかせない、そもそも背景変更オプションが表示されない場合は、「Google Meet」を開いているデバイスやお使いのブラウザが、「Google Meet」の背景設定機能のサポート対象外である可能性があります。
どの環境で背景変更機能を利用できるか詳しく知りたい方は、「Google Meet で背景を変更する」にアクセスし、「背景を変更するオプションが表示されないのはなぜですか?」にて、機能を利用できるブラウザやデバイスの条件を確認してみてくださいね。
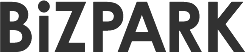













ディスカッション
コメント一覧
まだ、コメントがありません