ZOOMでバーチャル背景を設定する方法
背景の設定方法は?

リモートワークの普及に伴い、利用者数が急増しているオンライン会議ツール「ZOOM」。さまざまな便利機能を搭載していますが、中でも注目を集めているのが“バーチャル背景機能”です。これを利用すれば、カメラに映る人物だけを抜き出して、背景をお好きな画像に差し替えられます。散らかった部屋を隠して会議に参加したいとき、プライバシーを守りたいとき、オンライン飲み会を盛り上げたいときなどに役立つでしょう。
ここからは、パソコンからバーチャル背景を設定する方法や、背景がうまく表示されないときの注意事項などをご紹介します。
①バーチャル背景機能を有効にする
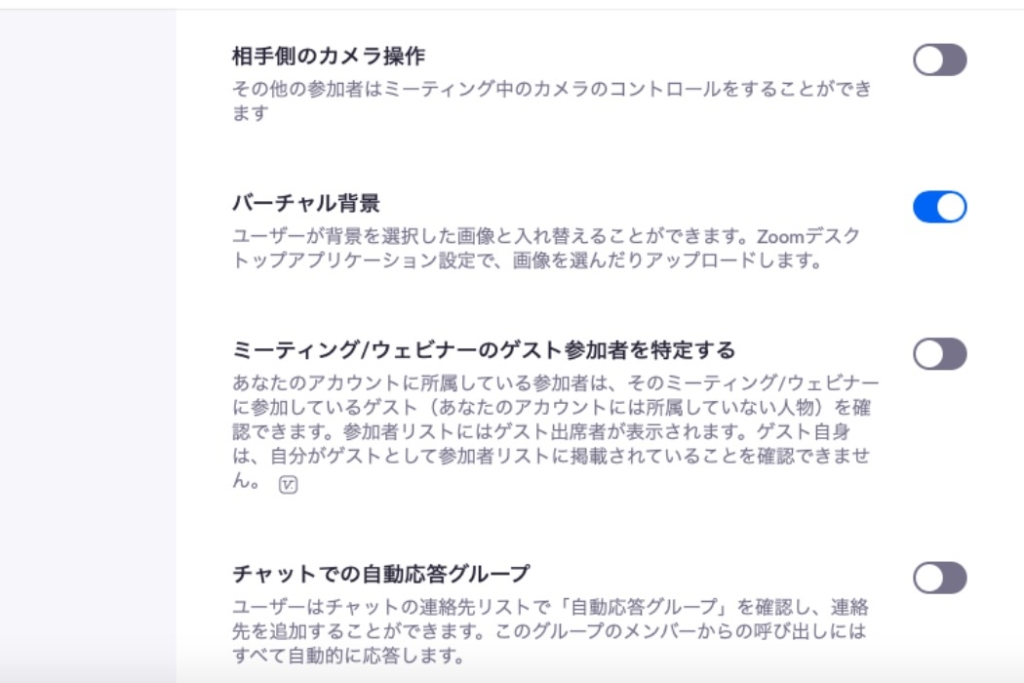
まずは、バーチャル背景機能を有効にしましょう。ウェブブラウザで「ZOOM」にアクセスし、マイアカウントでサインインしてください。続いて、アカウント詳細画面の左側に表示されるメニューから「設定」をクリック。「ミーティング」というタブを下方にスクロールして、「バーチャル背景」という項目をオンにしましょう。
②デスクトップ版ZOOMアプリを立ち上げる
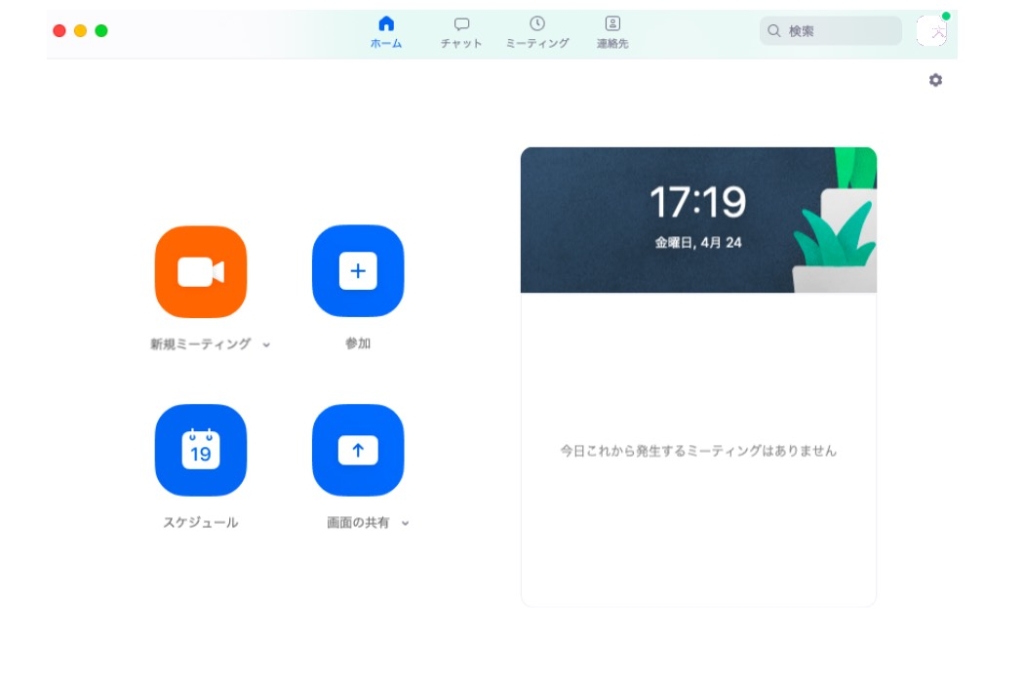
ここまで済んだら、デスクトップ版ZOOMアプリを立ち上げてください。次に、「ホーム」にある歯車型の「設定」ボタンをクリックし、メニューの中から「バーチャル背景」を選択します。
③バーチャル背景を設定
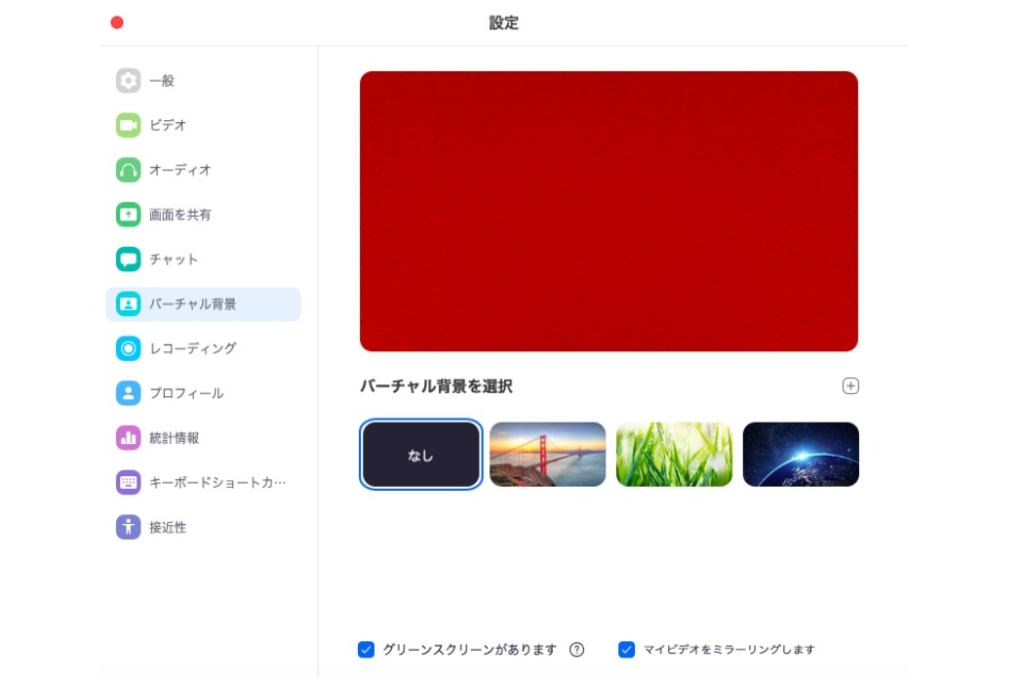
移動先の画面にて、ミーティング参加前にバーチャル背景を設定可能です。初期設定では、3枚の背景画像が用意されています。各画像をクリックして、どのように表示されるか確かめてみましょう。ここで設定した画像が、ミーティング中に表示されます。バーチャル背景を非表示にする場合は、「なし」を選択してください。
④バーチャル背景を追加
また、「バーチャル背景を選択」というテキストの右横にある「+」ボタンをクリックすると、お手持ちの画像をラインナップに追加できます。サイズの制限はありませんが、ZOOMではお使いのカメラのアスペクト比と一致する画像サイズを推奨しています。例えば、カメラのアスペクト比が16:9の場合、1280ピクセル×720ピクセル、または1920ピクセル×1080ピクセルが最適なサイズです。
⑤ミーティング中にバーチャル背景を設定
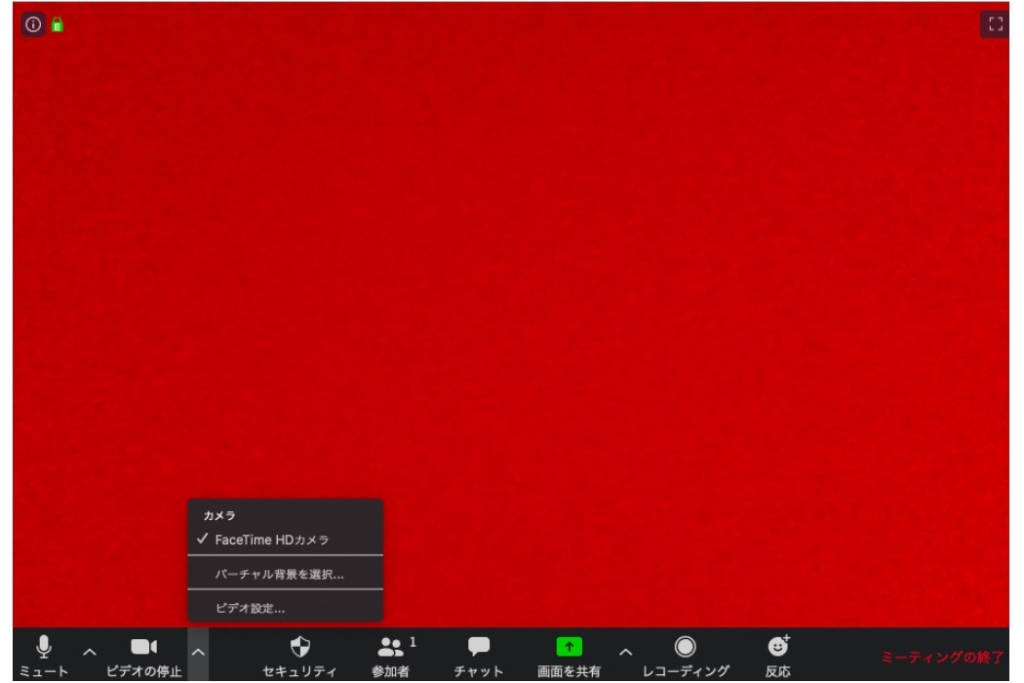
上記の手順でバーチャル背景を事前に設定していなくても、①で行なったバーチャル背景機能を有効にしていれば、ミーティング途中で背景を変更できます。その場合は、「ビデオの停止」ボタンの横にある「^」→「バーチャル背景を選択」の順番でクリックしましょう。設定画面が表示されます。
上手く表示できない場合の対処法
バーチャル背景機能を利用すると、人物と背景を自動で認識します。そして、人物だけを抜き出した上で、バーチャル背景を表示してくれるのです。しかし、場合によっては、自分の顔や着ている服まで背景だと認識して、上手く表示できないこともあります。
均一の明るさ、色合いをバックにカメラに映る
上手く表示するコツは、色が均一な無地の背景をバックにしてカメラに映ることです。照明を均一に当てて、陰影を最小限に抑えることも大切です。バーチャル背景が最も効果を発揮するのは、グリーンスクリーンを背景にしたときですが、用意が難しいときは、白い壁や無地のカーテンをバックにしてカメラに映るといいでしょう。このとき、背景と同じ色の服を着用しないでください。服も背景の一部だと認識されてしまいます。
背景色を手動で設定
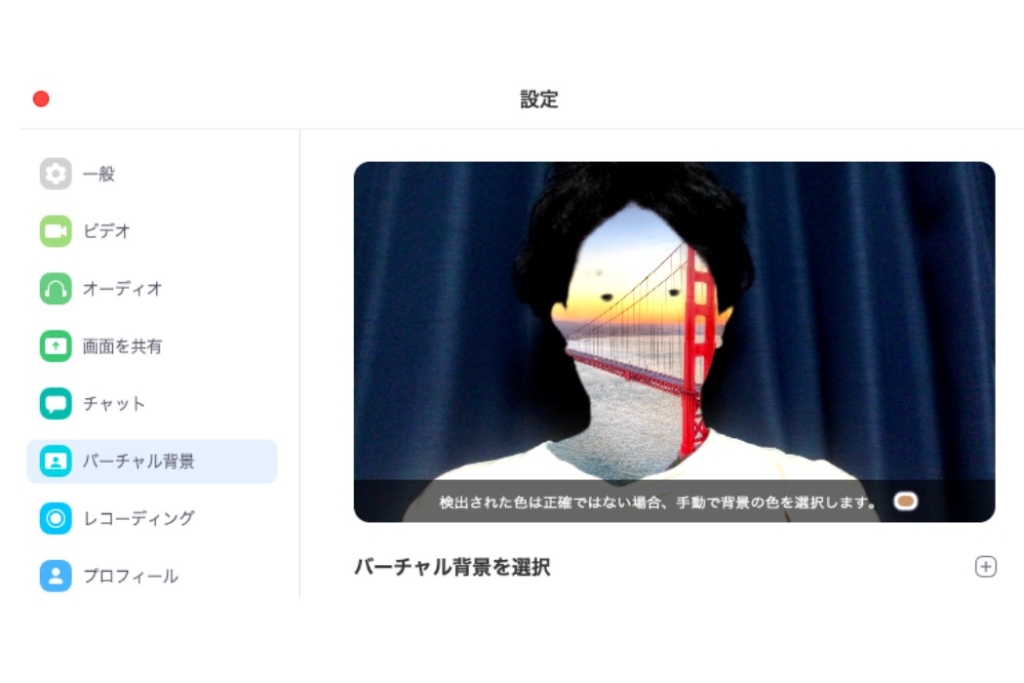
自分の顔や着用している服などが誤って背景として認識されているときは、背景として自動認識された色を手動で変更できます。「検出された色は正確ではない場合、手動で背景の色を選択します。」という表示の横にあるカラーボタンを選択した上で、背景として認識してほしい部分をクリックしましょう。
企業やメーカーが提供する画像素材を使ってみよう
「ZOOM」の利用者急増を受けて、ロイヤリティフリーの写真やイラストを提供する「Adobe Stock」では、オンライン会議で使える画像素材の無償提供を実施。このほかにも、スタジオジブリや20世紀スタジオ、任天堂、セガなど、さまざまな映画やゲームメーカーなども、ユニークなバーチャル背景用素材を提供しています。設定方法をマスターされた方は、ぜひチェックしてみましょう。
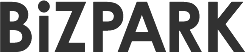















ディスカッション
コメント一覧
まだ、コメントがありません