予約受付が簡単に! Google カレンダーで予約枠を作成する方法

Google カレンダーで使える「予約スケジュール」という機能をご存知でしょうか? “オンライン予約ページ”を作成し、Google カレンダー上で設定した空き時間枠に対して、ほかのユーザーからアポや面会の予約を受け付けられる機能です。
活用シーンはさまざま。飲食店や美容サロン、レッスン教室などで予約システムの利用を検討している方から、ビジネスシーンで面談や面接のスケジュール調整を簡単に行いたい方までご利用いただけます。
今回は、「予約スケジュール」機能の概要や使い方などを具体的にご紹介しましょう。
「予約スケジュール」機能の概要
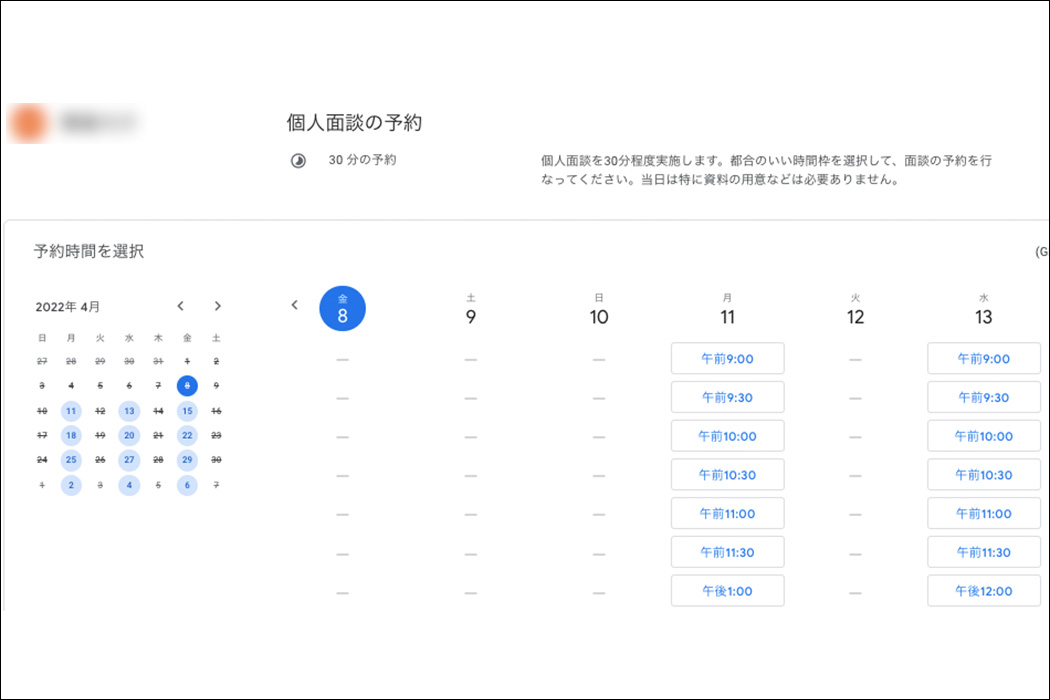
「予約スケジュール」機能で作成できるのは、上記画像のようなオンライン予約ページです。自動生成されたリンクを共有することで、リンクを知っている人なら誰でもページを閲覧し、予約登録できるようになります。もちろん、予約ページを共有してもカレンダー自体を共有しない限りは、カレンダーに登録済みのほかの予定を第三者に見られることはありません。
予約申し込みが完了すると、予約を入れたユーザーと自分宛には、予約が完了した旨を知らせるメールや、期日前にリマインドメールなどが自動的に届きます。
また、予約したユーザーは後から予約をキャンセルすることも可能です。その場合は、キャンセル通知メールが自分宛に届き、予約ページではキャンセルされた時間枠が予約可能な枠として再表示されます。
誰でも利用できる?
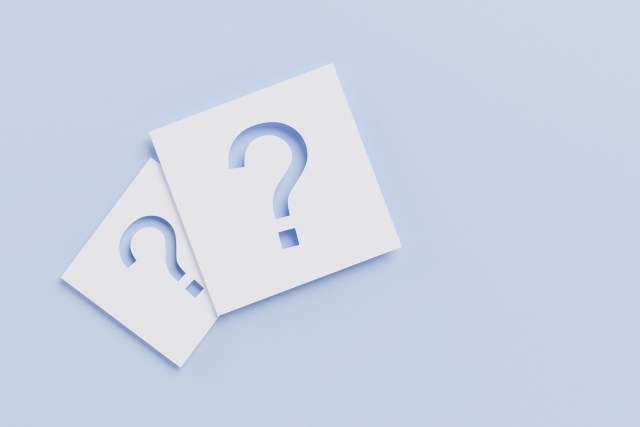
なお、予約をするユーザーはGoogle アカウントを持っていなくても構いません。予約ページのリンクさえ知っていれば誰でも閲覧したり、予約申し込みをしたりできます。
一方、Google カレンダーで「予約スケジュール」機能を使用して予約ページを作成できるのは、有料の「Google Workspace Individual プラン」に加入している方のみです。ご注意ください。
利用時の注意点について

「予約スケジュール」機能では、1つの予約枠に対して1人の予約しか受け付けられません。1つの予約枠で1人のみ集客したい店舗やサービス、1対1で行う面談などを行う際にご利用ください。
また、予約時にユーザーにフォーム入力してもらう項目は、姓、名、メールアドレスに加えて、電話番号、カスタム項目1件のみ追加で登録できます。予約時に取得できる情報には限りがあるのでご注意ください。
予約ページの作成方法
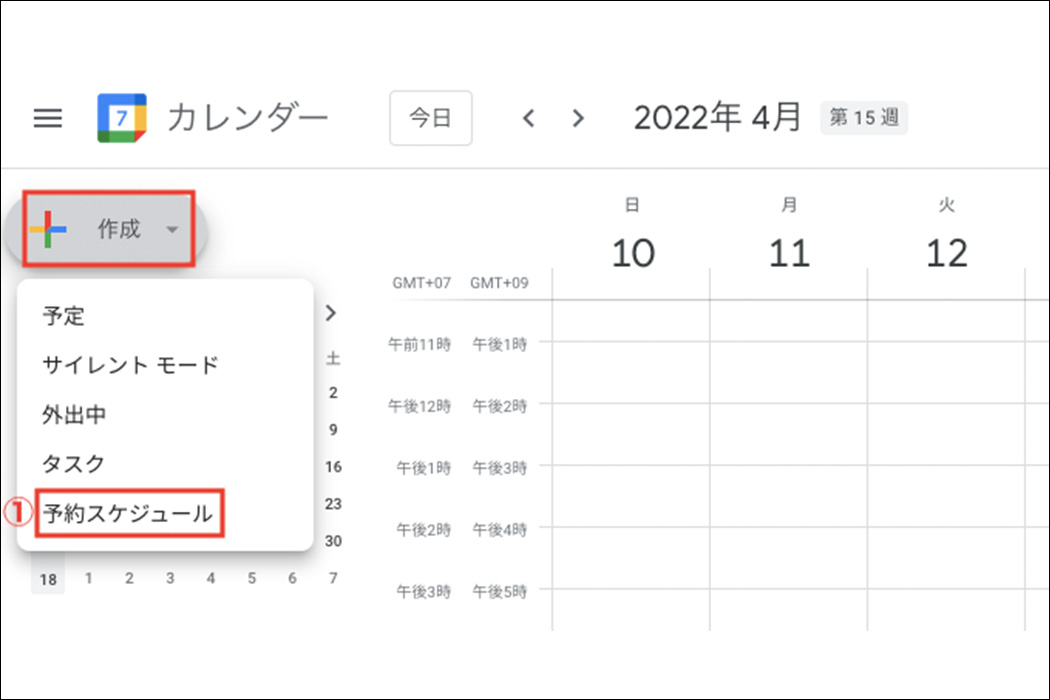
ここからは、オンライン予約ページを作成する手順をご紹介しましょう。「予約スケジュール」はスマホ版Google カレンダーアプリではご利用いただけません。パソコンから設定を行なってください。
(1)まず「Google Workspace Individual プラン」に加入しているGoogle アカウントでGoogle カレンダーを開き、画面左上の「作成」→「予約スケジュール」の順にクリックします。
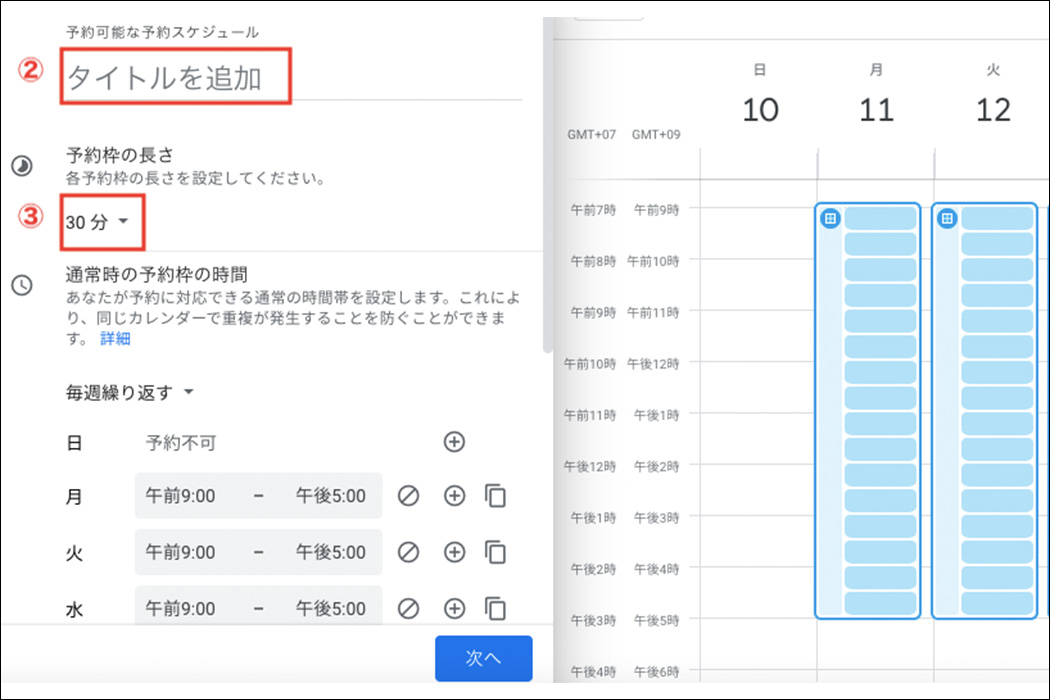
(2)作成画面に遷移したら、予約ページのタイトルを入力してください。ここで設定した名前は、予約ページのリンクを知っているすべてのユーザーに公開されます。適切な名前を決めましょう。
(3)次に「予約枠の長さ」を設定します。1つの予約枠あたり何分にするのかを、15分/30分/45分/1時間/1.5時間/2時間の中から選びましょう。15分未満の時間は設定できませんが、時間枠の長さを自由にカスタマイズすることもできます。
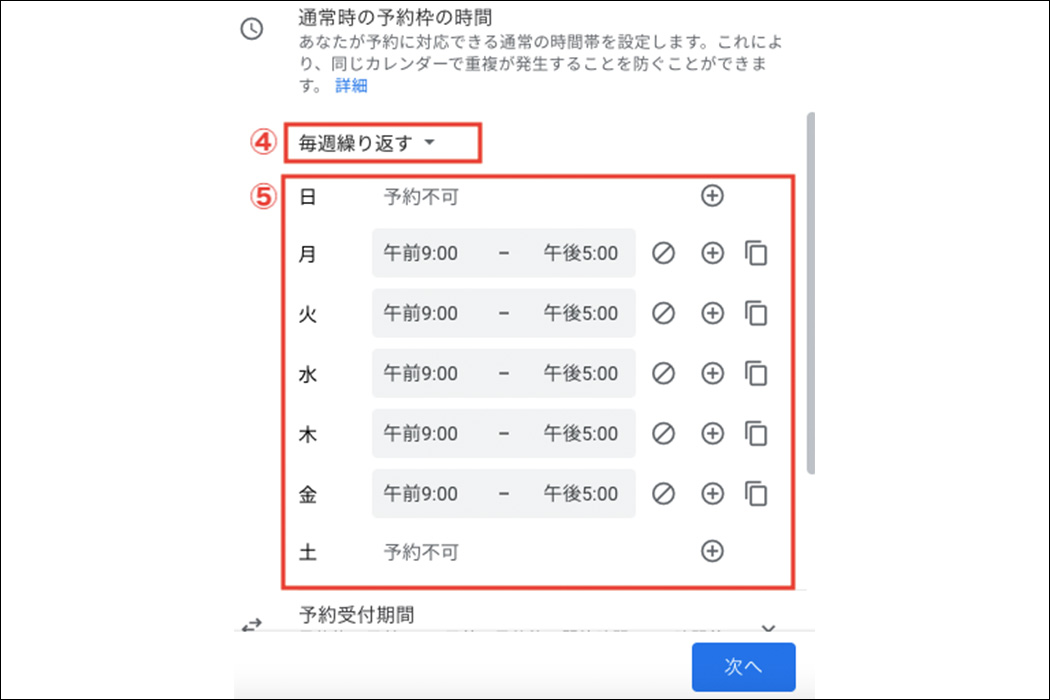
(4)「通常時の予約枠の時間」にて、予約に対応できる曜日、時間帯などを設定します。設定した予約枠を毎週繰り返す場合は、「毎週繰り返す」を選択したままにしてください。
特定の日時のみ予約枠を作成したい場合は、「毎週繰り返す」の右横にあるプルダウンをクリックして、「繰り返さない」を選択しましょう。
ここからは「毎週繰り返す」を選択した場合を例に手順を紹介しますが、「繰り返さない」を選択した場合も、やり方は大きく変わりません。
(5)続いて、曜日ごとに予約受付の開始時間/終了時間を入力します。予約を終日受け付けない曜日がある場合は、“◯に斜め線が入ったアイコン”をクリックしましょう。
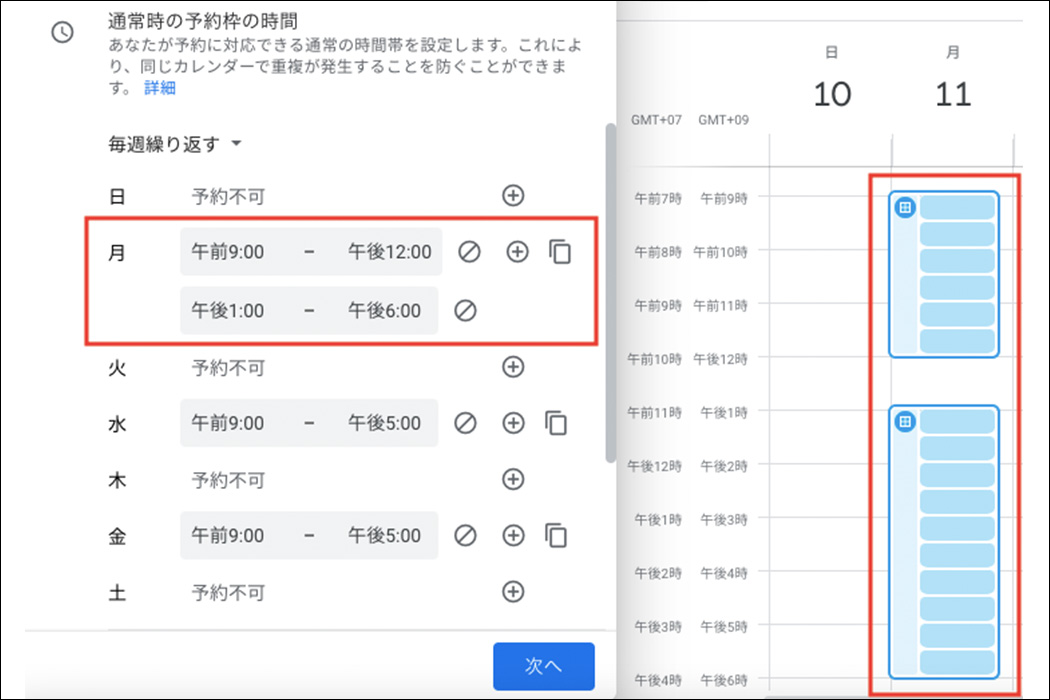
また、例えば月曜日の「午前9時〜午後12時」「午後1時〜午後6時」といった予約枠を作成したい場合は、月曜日の欄にある“◯に+が入ったアイコン”をクリックすると、同じ曜日内に複数の予約枠を作成できます。
なお、Google カレンダーではスケジュールの重複が自動的に回避されます。予約枠に含まれる時間帯にすでに予定が登録されている場合、その時間帯は予約不可となり、予約ページには空き時間として表示されません。
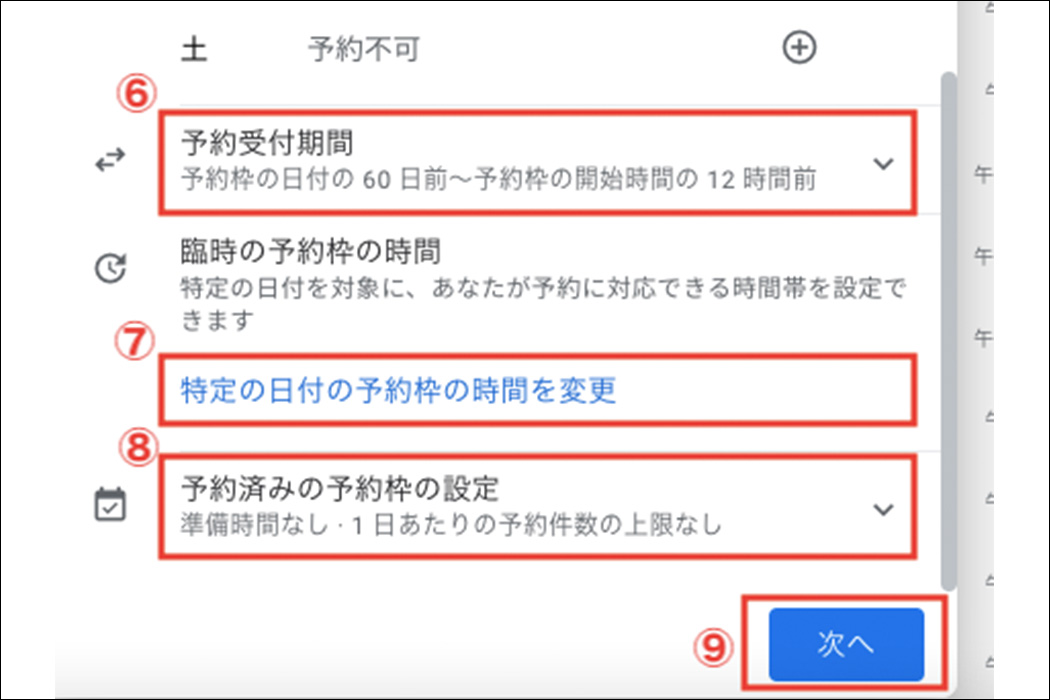
(6)予約をいつから受付けるのか、いつ予約受付を終了するのか細かく設定したい場合は、「予約受付期間」をクリックしましょう。デフォルトでは、60日前から12時間までの期間に予約できるように設定されています。
(7)特定の日時のみ予約対応時間を変更したい場合は、「臨時の予約枠の時間」欄より「特定の日時の予約枠の時間を変更」をクリックして、予約時間の設定を行なってください。
(8)また、「予約済みの予約枠の設定」をクリックすると、予約枠と予約枠の間の準備時間や、1日あたりの予約件数の上限などを設定可能です。
(9)予約スケジュールの作成が完了したら、あとは「次へ」をクリックしましょう。
予約ページの編集方法
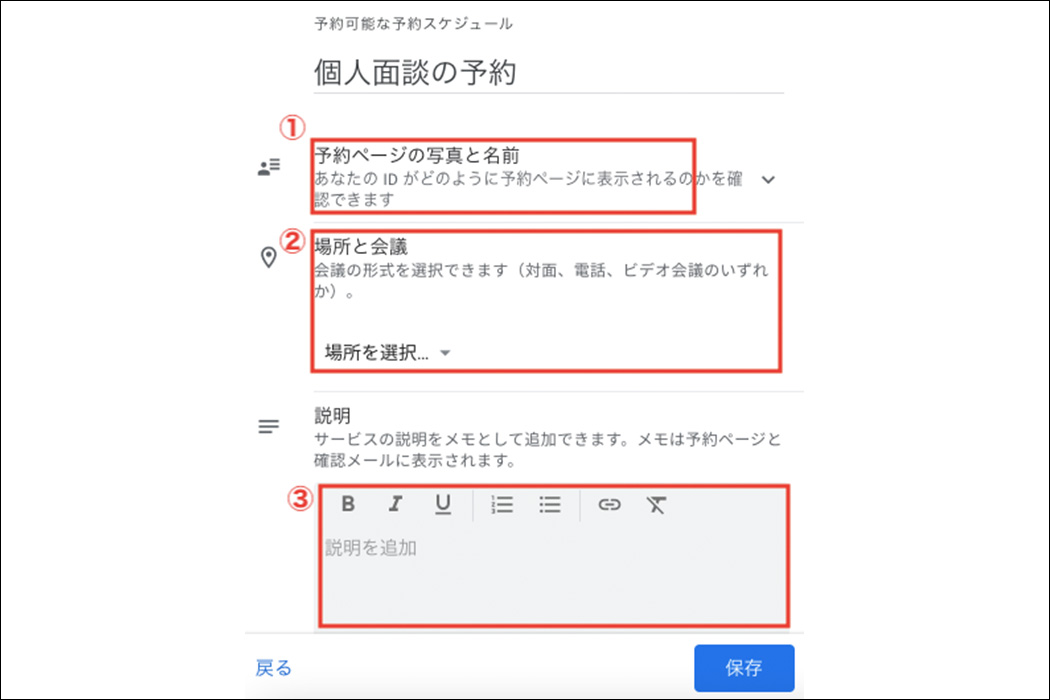
遷移先の画面では、予約ページに表示される詳細情報や、予約時にユーザーに入力を求める項目などを編集できます。
(1)予約ページには、ページ作成者のGoogleアカウントのアイコン写真と名前が表示されます。それらがどのように表示されるのかは、「予約ページの写真と名前」をクリックすると確認可能です。変更したい場合は、「予約ページの写真と名前」→「Googleアカウントの写真と名前を管理」の順にクリックして、遷移先の画面にて登録情報を変更しましょう。
(2)「場所と会議」では、予定を開催する場所を入力できるほか、オンラインで行う場合はGoogle Meetのリンクを生成できます。
(3)予約ページ内に、サービスや面談などの詳細情報を表示したい場合は、「説明」の入力欄にテキストを入力しましょう。
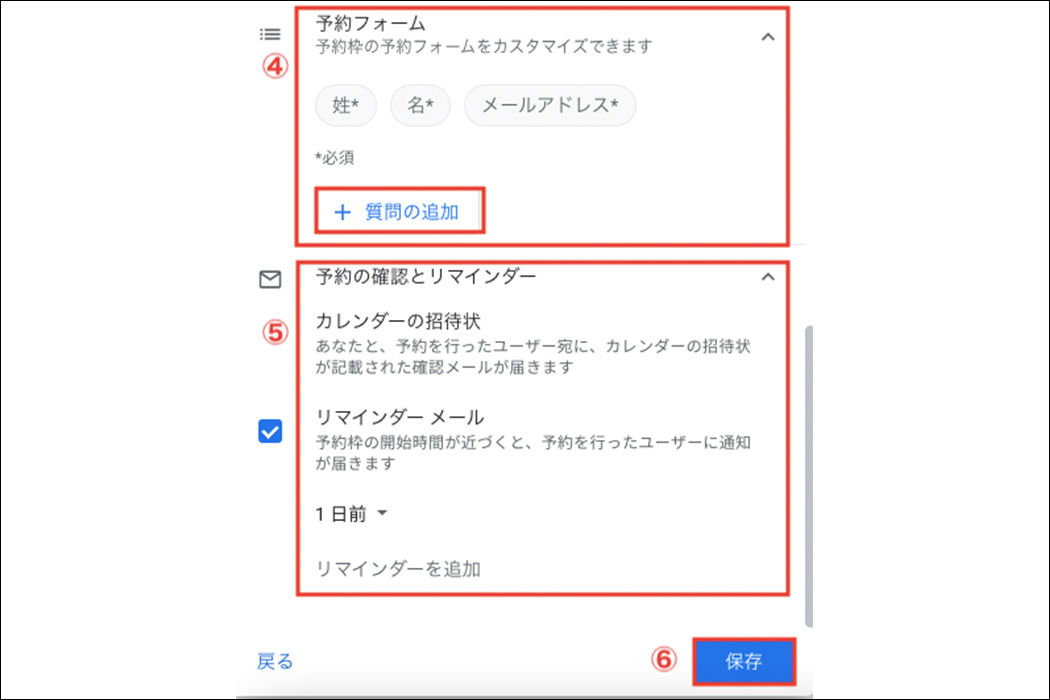
(4)予約を入れるユーザーは、姓/名/メールアドレスの入力が必須となります。これ以外の情報をユーザーに求める場合は、「予約フォーム」をクリック。「質問の追加」を選択すると、電話番号と、そのほか1件のみカスタム項目を追加できます。これら追加項目への回答を必須にするか任意にするかも設定可能です。
(5)予約枠の開始時間が近づくと、予約をしたユーザーにリマインドメールが自動送信されます。デフォルトでは予約の1日前にメールが送信されますが、このタイミングを変更したい場合は「予約の確認とリマインダー」より設定しましょう。
リマインドメールを送るタイミングを細かくカスタマイズできるほか、そもそもリマインドメールを送らないように設定することもできます。
(6)予約ページの編集が完了したら、あとは「保存」をクリックすればOK。これで準備完了です。
予約ページを共有する
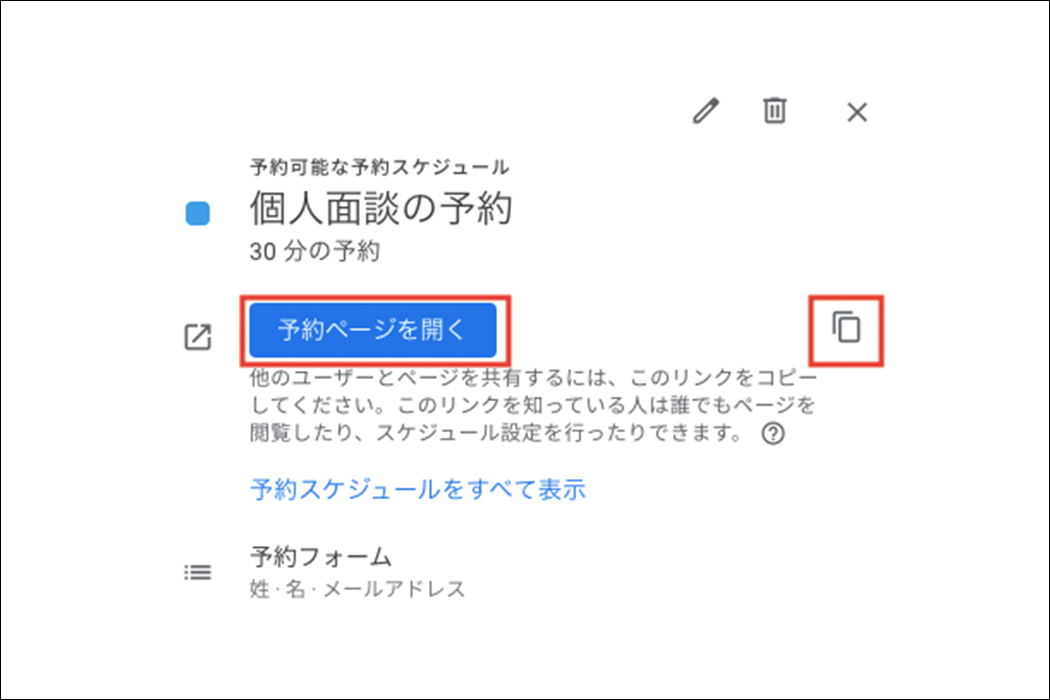
(1)予約ページの作成が完了すると、上記写真のような画面が表示されるはずです。「予約ページを開く」をクリックすると、予約ページに遷移します。
(2)予約ページを共有したい場合は、“長方形に線が重なったアイコン”をクリックすると、リンクがクリックボードにコピーされます。このURLをサイトに掲載したり、メールなどで送信したりしましょう。
予約ページを確認する
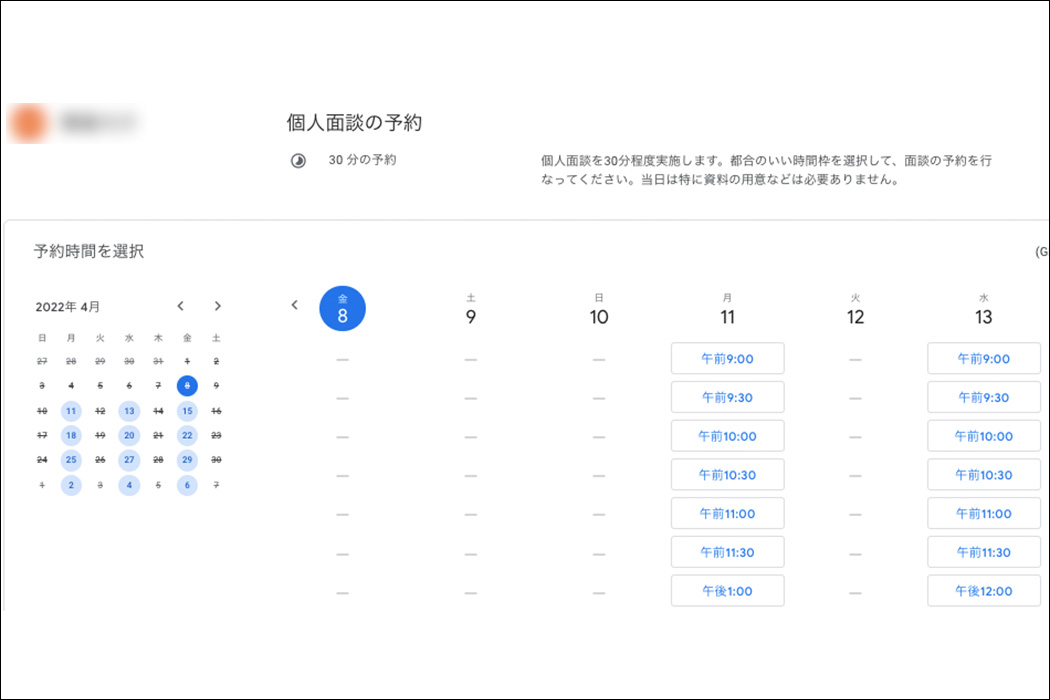
予約ページでは、上記写真のような形で予約可能な時間枠が表示されます。
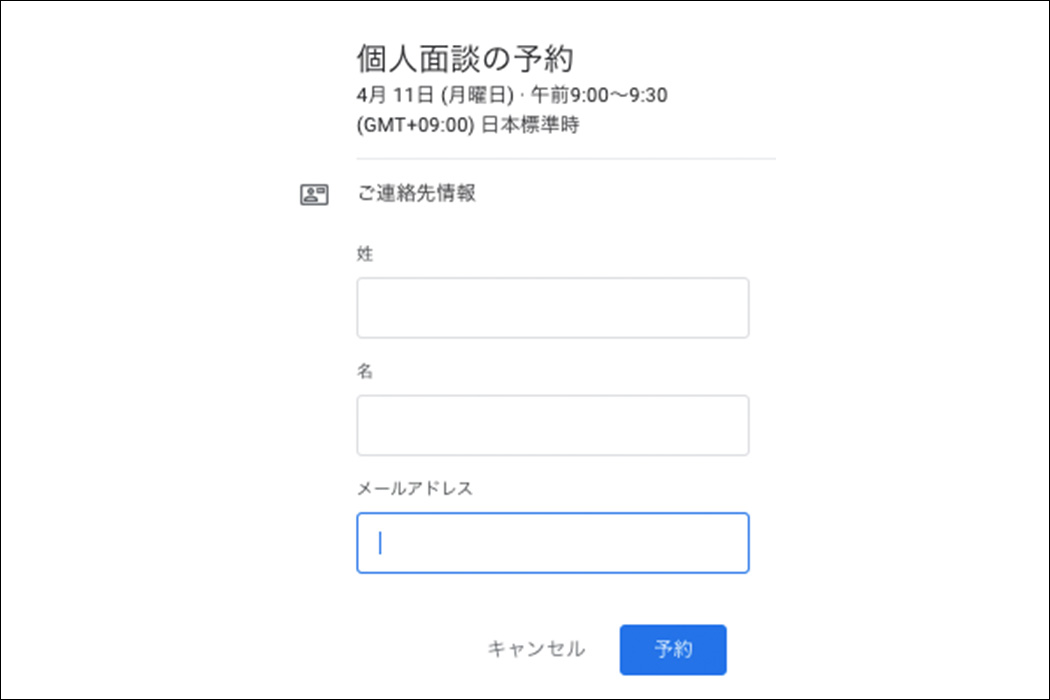
ページのリンクを知っていれば、空いた時間枠をクリックし、連絡先などを入力するだけで誰でも予約可能です。前述した通り、予約が完了するとページ作成者と予約したユーザーの元へ予約完了メールが届きます。また、予約ページを作成したユーザーのGoogle カレンダーには、予約者の名前やメールアドレスなどが自動的に表示されます。
予約された時間枠はページに表示されなくなるので、予約が重複することもありません。
また、予約したユーザーがGoogleアカウントのアドレスをフォームに入力した場合は、予約者のカレンダーにも自動的に予約したスケジュールが同期されます。
まとめ

Google カレンダーで使える「予約スケジュール」機能についてご説明しました。
「Google Workspace Individual プラン」に加入していれば、誰でも予約できるオンライン予約ページを作成可能です。予約が入ると、自動的に予約完了メールやリマインドメールが送信され、カレンダーにも自動的に情報が同期されます。
1つの時間枠に対して複数人の予約を受付けることはできませんが、店舗やサービス、面談の予約、スケジュール調整など、さまざまなシーンで活用できるでしょう。ぜひ使ってみてください。
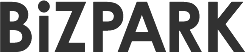














ディスカッション
コメント一覧
まだ、コメントがありません