パワーポイントのアニメーション機能と活用法
パワーポイントとは?

今回はパワーポイントのアニメーション機能と活用法について、みていきます。はじめによく耳にする「パワーポイント」とはいったいどういうものなのでしょうか。ビジネスシーンにおいて上司が「パワポで資料作っておいて」と部下に指示する光景を一度は見たことがあるのではないでしょうか。「パワポ」の愛称でなじみ深いパワーポイント。ビジネスパーソンはもちろん、学生でも知っておいて損はありませんよ。
プレゼンテーション資料作成用のソフト
パワーポイントとはWindowsでお馴染みのマイクロソフト社が開発したプレゼンテーション用のソフトです。パワーポイントは表計算ソフト「Excel(エクセル)」、文章作成ソフト「Word(ワード)」と同様にマイクロソフトオフィスの1つです。Wordにはないスライドショーができ、主張をビジュアルで表現できるので、相手に伝えたいことが容易になります。
プロジェクタなどを用いてリアルタイムにプレゼンを行える
プレゼンテーションには欠かせないものとなったパワーポイント。プレゼンという限られた時間で必要な情報を相手に伝達し、相手を説得させる行動をとるには正確でわかりやすい情報を与える必要があり、それにうってつけなのがパワーポイントです。
プレゼンを成功させるには発表する人の態度や話す技術が大事ですが、それと同様にわかりやすい資料が重要です。口頭説明ではどうしても伝えきれない部分をパワーポイントのアニメーションや演出で補います。「百聞は一見に如かず」という言葉があるように、耳で何度も繰り返して聞くよりも、一度視覚で情報をとらえたほうが何倍も効果的です。
パワーポイントでできること
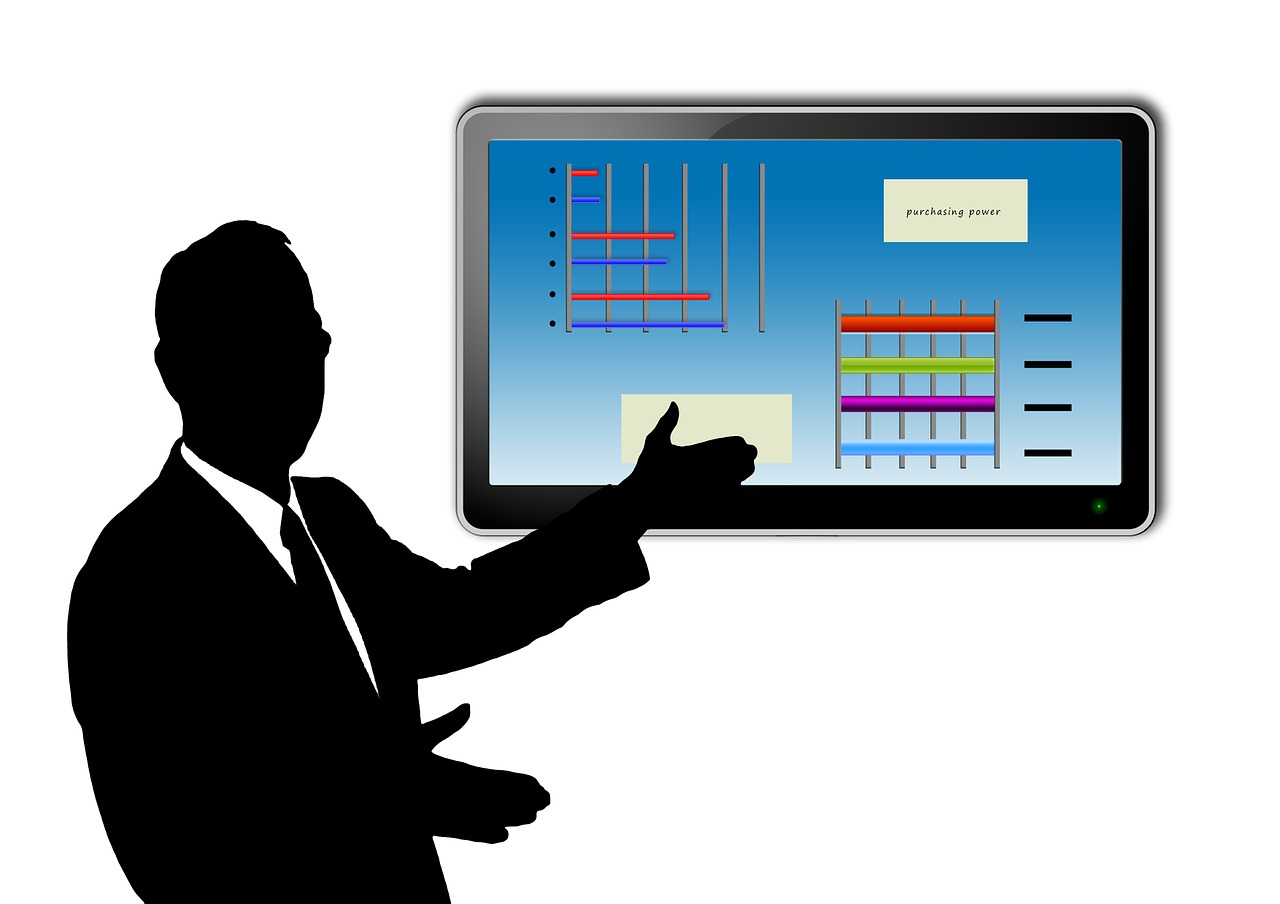
パワーポイントについては、おわかりになりましたでしょうか。会議や説明会のプロジェクタに表示されている大半がパワーポイントで作成しています。次にパワーポイントでできることをみていきましょう。つらつらと文字を並べて、イラストを配置しただけならただの紙芝居です。パワーポイントがただの紙芝居で終わらないためにも、パワーポイントでできることを把握しましょう。
図やグラフを貼り付けられる
パワーポイントでできること。ひとつ目は画像データやエクセルで作成したグラフを簡単に貼り付けられる点です。(※パワーポイントのバージョンによっては、エクセルの表を貼り付けるとフリーズする場合があります)ほかのソフトで作成したグラフの挿入が容易ですが、パワーポイント上での図形作成や位置の微調整なども操作が簡単です。組織図やフローチャート短時間で作成できます。
アニメーション演出ができる
パワーポイントの最大の特徴と言っていいアニメーション演出。アニメーションとはパワーポイントに配置した図や文字に動きをつけることです。
例えば文字が揺れて登場や、上下左右から登場、イラストが飛び跳ねたり、回りながら消滅するなど、多岐に渡ります。具体的には文字や図形に「開始」「強調」「終了」「アニメーションの軌跡」の4つの演出を施すことができます。
またそれに対しての音も追加できます。例えば、図形がバウンドしながら登場し、音も同時になるというのができます。
パワーポイントのアニメーションでできること
パワーポイントでできることは「図やグラフの貼り付け」と「アニメーション演出」であるのは、おわかりになりましたでしょうか。その中でもアニメーションでできることを取り上げたいと思います。シンプルに物事を伝えるのもときに必要です。またグラフィカルなイラストにアニメーションを追加して相手に伝えるのも必要です。
アニメーションといっても、テレビアニメのアニメーションではありません。パワーポイントでできるアニメーションについてみてきましょう。

図形や文字の登場・退場シーンに動きをつけられる
パワーポイントのアニメーションによる特徴は図形や文字に動きをつけて登場・退場させられることでしょう。ピカピカアピールしながらの登場や横からのスライドなどバラエティ豊かです。
以下アニメーションに関する動きです
・「アピール」…点滅する
・「フェード」…ぼんやり浮かび上がる
・「スライドイン」…方向を決めてスライドする(方向は決められる)
・「フロートイン」…「スライドイン」に比べてゆっくりスライドする
・「スピリット」…左右に二分割する
・「ワイプ」…上から浮かび上がる
・「図形」…円が縮まるように表示する
・「ホイール」…回りながら表示する
・「ズーム」…大きくなりながら表示する
・「ターン」…回りながら表示する
・「バウンド」…飛び跳ねる
登場・退場によって、表示・消滅となります。
図形や文字を強調できる
アニメーションでの図形や文字の登場・退場シーンに動きをつけられると紹介しました。登場・退場だけではなく、登場後もクリックなどで文字を強調できます。強調のアニメーションの通りです。
・「パルス」…左右に膨張する
・「カラーパルス」…色を付けて左右に膨張する
・「シーソー」…文字や図形がシーソーのように揺れる
・「スピン」…文字や図形が回転する
・「拡大/縮小」…文字や図形が拡大、縮小する
これらのアニメーションは時間が設定できます。例えば「一つ前の動作の10秒後に次の動作に移る」など可能です。また登場や退場、強調するタイミングと同時に音もなることができます。回転しながら文字が登場し、それに見合った音をつけることもできて、まさにアニメーションです。
グラフや表の増減にも動きがつけられる
グラフや表の増減のアニメーションの動きがつけられます。例えば棒グラフで増長する様子が「フェード」機能によって動きます。少し手間がかかる分、相手に伝わりやすくなるでしょう。
パワーポイントのアニメーションに関する注意点

パワーポイントのアニメーションでできることについては、おわかりになりましたでしょうか。最後にパワーポイントのアニメーションに関する注意点をみていきましょう。パワーポイントのアニメーションの設定は使いこなせば、こだわったプレゼンテーション資料が作成できるでしょう。しかし、そこには注意点があります。
必要以上にアニメーションの設定をつけない
パワーポイントのアニメーションに関する注意点のひとつ目は必要以上にアニメーションの設定をつけないです。パワーポイントのアニメーションの設定は「開始」「強調」「終了」「アニメーションの軌跡」の4つから「アピール」、「フェード」、「パルス」など演出が選べて、組み合わせは何百通りにもなります。
プレゼン中に動きが多すぎてしまうと、見ている人が疲れてしまい逆に内容がはいってきません。強調したい部分だけにアニメーション設定を行って、ある程度のバランスを保ちましょう。
テーマに合ったテンプレートを選ぶ
パワーポイントのテンプレート選びも注意する点です。背景がテーマに合っていないといくらアニメーション設定しても伝わる度合いは少なくなります。
いつも同じテンプレートを選ぶのではなく、テーマにあったテンプレートを選んでください。
Officeの最新版ではもともとテンプレートがインストールされている場合があります。またOfficeのバージョンによっては、「オンライン テンプレートの検索」という機能があります。そこでイメージにあったテーマを検索して、テンプレートを選んでください。
パワーポイントのアニメーションは強調したい部分のみ使う
今回はパワーポイントのアニメーション機能と活用法についてみてきましたが、参考になりましたでしょうか。ビジネスシーンにおいてパワーポイントで資料を作成しなければならない事態が発生するかもしれません。
難しいと想像しがちですが、案外簡単にできます。苦手意識を持たずにアニメーション設定が施されたパワーポイントを作成しましょうね。
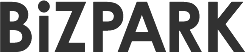















ディスカッション
コメント一覧
まだ、コメントがありません